The android debugging bridge also knows as ADB drivers. This driver requires for various developments such as rooting, flash apps, etc. There are several ways to install adb driver on Window, Mac computer. Most of the people using the Android SDK based method. In this post, I will guide you to properly install ADB binaries on your MacBook with a straightforward method. And then, you will learn to install TWRP Custom Recovery on your Android phone using a macOS Terminal.If you are a MacBook user and at the same time, using an Android phone, this guide is for you.
Here we are again with a nice How-to Guide for the Android Lovers. This post is about the ADB and fastboot drivers and how to Install ADB on Windows, MAC, and Linux. ADB, Android Debug Bridge, is a command-line utility which helps you to run the ADB and fastboot commands on your android devices. In a simple way, we can say that ADB and FASBTOOT are the tools which allow you send terminal commands to your phone from your computer via USB. They both serve different functions, but they are must for the Android Phone users.
Suppose you want to customize your Android Devices like Install TWRP on the phone, Root the Android Phone to make changes in the system or Install Custom ROM on your Stock Android phone. Then you need to run some ADB and Fastboot commands. At that time you need these ADB and fastboot drivers on your Windows, MAC, and Linux.
There are so may tutorial are available on the internet to install the ADB setup files, but sometime they will not work or outdated. So here we are providing you the latest ADB drivers and that is direct from the Google Servers. Which means these ADB drivers are updated and work on any System and Android Devices. All you have to follow the below mention tutorial to setups the ADB and fastboot drivers on Windows, MAC, and Linux. So let’s get started and install ADB on your desktop.
Table of Contents
- 1 Guide To Install ADB and Fastboot
Guide To Install ADB and Fastboot
NOTE:- Install ADB on Your Desktop is a half process to complete the whole ADB setup you need to make some changes on your smartphone or tablet to accept the ADB commands.
Allows USB debugging On Android Devices
1. Open the Setting page on your device.
2. From here Tap on the About Phone option generally near the bottom of the list (this is hidden behind the “System” option in Google’s latest Android Oreo version).
3. In the about phone section of your phone, Tap the Build Number option 7 times to enable Developer Mode. And you will see a popup message on your screen “You are now a developer”.
4. Now go back to the Settings page and you should see a new Developer Options menu here.
5. Go in there and scroll down to USB debugging and turn the toggle on. This will enable the USB debugging On Android.
Now all you have to setup the ADB files on your desktop. Follow the rest of the instructions for your particular operating system.
Install ADB on Windows Desktop
1. Visit this Google page to Download the ADB ZIP file for Windows.
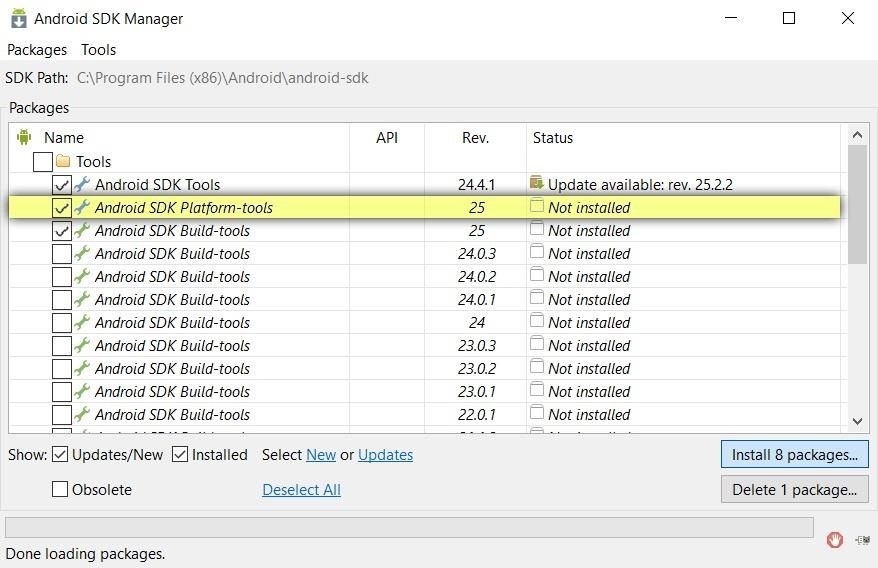
2. Unzip the folder on your Windows C Drive. (C:platform-tools).
3. Open the ADB Platform-Tools folder. Next, open a terminal window in the folder where you have ADB and fastboot installed. On Windows, you can right-click and click open command window here. (Some Windows 10 users may see “PowerShell” instead of “command prompt”.)
4. Now connect your phone to the Windows PC with the USB cable.
5. Now enter the following command in the command prompt window to check the connection between PC and Phone.
Your device’s serial number should appear in the command window.
6. Also on your phone’s screen, you should see a pop screen to allow or deny USB Debugging access. Grant USB Debugging access when prompted (and tap the always allow check box if you never want to see that prompt again).
That’s it! Now you can now run any ADB command on your device form your Windows PC.
How to Install ADB on MAC
1. Visit this Google page to Download the ADB ZIP file for MacOS.
2. Now extract the folder on your desktop.
3. Open Terminal on Your MAC.
4. Now to browse to the folder you extracted ADB into, enter the following command on Terminal window.
On my MAC the command looks like this cd /Users/Sid/Desktop/platform-tools/
5. Now connect your phone to the MAC with the USB cable.
Android Adb Driver Mac Os
6. Now enter the following command in the Terminal window to check the connection between MAC and Phone.
7. Now on your device, you’ll see an “Allow USB debugging” prompt. Allow the connection.
Voila! You successfully install the ADB on MAC OS.
How to Install ADB on Linux
1. Visit this Google page to Download the ADB ZIP file for MacOS.
Android Adb Windows 10
2. Now extract the folder on your Linux desktop.
3. Open the Terminal app on your Linux machine to follow the next step to install ADB.
4. Now to browse to the folder you extracted ADB into, enter the following command on Terminal window.
On my MAC the command looks like this cd /Users/Sid/Desktop/platform-tools/
5. Now connect your Android Device to the Linux with the USB cable.
6. Now enter the following command in the Terminal window to check the connection between Linux and Android SmartPhone.
7. Now on your device, you’ll see an “Allow USB debugging” prompt. Allow the connection.
Voila! You successfully install the ADB on your Linux Desktop.
So with this way you easily install and setup ADB on your Windows, MAC, and Linux. You can also check some of the Other guides here to install ADB and fastboot, Fastest Method to Setup ADB and Fastboot on Windows and Install ADB and Fastboot on Mac, Linux, Chrome OS With Nexus Tool Script
In order to take full advantage of your Android based handset you first have to free its system from the factory restrictions and then you need to apply customization and optimization procedures for improving the performances and for upgrading the Android experience. But in order to complete such operations you might need to use the Android SDK and the Android Debug Bridge. Well, if ADB is being required, then you can anytime use the present guide for learning on how to install ADB on a Mac OS X or Linux based device.
ADB, or Android Debug Bridge is a tool that is being often required when trying to root, unlock the bootloader or updating your Android devices with a custom ROM firmware. ADB consists in some commands that are being introduced in your computer’s terminal offering access to your phone’s (or tablet) internal system and in-built programs. By using these commands (which can be learned by using several dedicated step by step guides) you can tweak or troubleshoot your handset therefore, installing ADB on your Mac OS X, or Linux device is a must have.
Be aware as this tutorial is suitable and must be applied only for those who own a Mac OS X or Linux based computer; if you want to learn how to install the Android SDK / ADB on Windows then use another method (search through our how to section for the same). Now, the steps from below are being divided: one section is for Mac while the other is for Linux, so use the procedure you need; don’t mess things up.
Adb Android Download
The best part is that you don’t have to make any preparation tasks as the installation procedure can be easily applied. You just have to follow the below steps and in the end your Mac / Linux will be installed with ADB and you will be ready to tweak your Android powered smartphone / tablet. As mentioned, usually, the adb commands are being used when trying to unchain the devices from the factory and default restrictions so if you want to gain access and control to your phone then completing this tutorial is not an option for you.
Of course, most of the mentioned operations can be performed without using ADB but in a more complex and risky way. Therefore, if you are an entry level or an inexperienced user then it is strongly recommended to use the adb based tutorials instead of trying to complete other procedures that can damage or brick your device. Anyway, let’s head to the installation process as you are prepared for the same. Stick to the steps from below and don’t do things by yourselves.
How to Install / Set Up ADB on Mac OS X
- First, download the Android SDK tool from here.
- Save the file on the desktop.
- Extract the file and move the obtained folder to the root of your hard drive.
- Rename the folder Android-SDK.
- On the device you need to open terminal.
- On the same enter “C:/Android-SDK /tools/android”.
- The file manager will be displayed.
- From there select “Available Packages -> Android Repository”.
- Up next choose “Android SDK Platform-tools” and click on install selected button.
- ADB is now there on your computer. In order to set it up you will have to add the “export PATH=${PATH}:/Android-SDK/tools:/platform-tools” line on the end of the ~/.bashrc or ~/.profile or ~/.bash_profile configuration files
- If that file is not there you can anytime create it by choosing “~/.profile”.
How to Install / Set Up ADB on Linux
- You need to get this file (the download link is here) and extract it to “~/bin”.
- Up next just go to /etc/udev/rules.d and type the following commands (see the image from below):
[caption align='aligncenter' width='498'] Type in terminal:[/caption]
- Take your phone / tablet and enable the USB debugging option; you can do it by going to “Settings -> Applications -> Development -> USB debugging”.
- Now, use the USB cable and connect your handset with the computer.
- Open terminal on your PC and type “adb devices”.
- A list of devices will be displayed; if that happens, you are done.
Well, that was all for today. That was the how to guide that can be used by those who need to install / Set Up ADB on Mac OS X / Linux. Therefore now you have what it takes in order to complete other complex operations, such as root, unlock bootloader, update with custom ROM firmware and so on. If you have questions related to the above explained step by step guide or if you just want to share your impressions or talk with us use the comments section from below. Also, for other tutorials check out our how to section as you will find everything you need there.
